
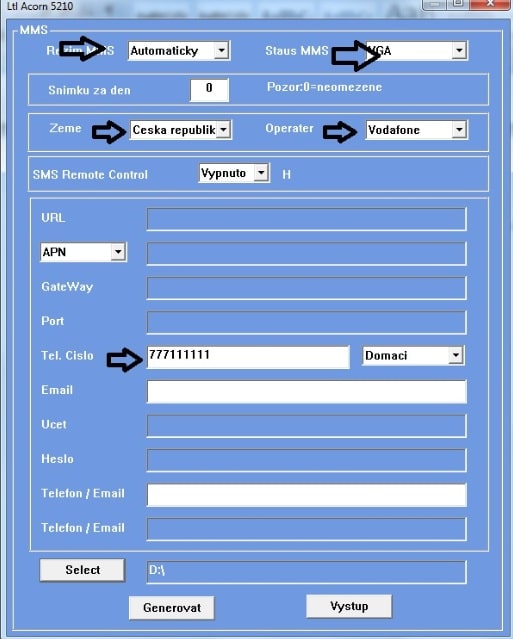
KROK ZA KROKEM
Co potřebujete : FOTOPAST Acorn 5210, 5310, 6210 s gsm bránou. SIM kartu stejnou jaká se používá v běžném mobilním telefonu. Počítač – bez počítače to nelze !
SIM karta OVĚŘENÍ : SIM kartu kterou vložíte do fotopasti je třeba předem ověřit zda je opravdu funkční a je zablokovaný PIN kód. Důrazně doporučujeme si vše opravdu ověřit a nespoléhat na případné informace od operátora , jako že SIM karta je funkční PIN odblokován atd.
1. Vložte SIM kartu do běžného, nejlépe „chytrého“ mobilního telefonu a telefon zapněte – telefon po Vás nesmí chtít PIN KÓD ! tzn, telefon musí normálně naběhnout bez toho ,aby vyžadoval zadání PIN kódu. Pokud po Vás bude chtít zadat PIN KÓD zadejte ho a počkejte až telefon zcela naběhne. Nyní je tedy třeba PIN kód odblokovat, bez tohoto kroku odesílání přes GSM bránu fotopasti nikdy nebude fungovat . Toto je třeba udělat přímo v menu v mobilním telefonu – v každém mobilu toto nastavení může být jiné – standardně toto bývá v menu „NASTAVENÍ“ položka „ZABEZPEČENÍ“ kde je možnost nastavení zamezení vyžadování PIN KODU.
Nyní opravdu znovu vyzkoušejte zda když mobilní telefon zapnete a vypnete zda po Vás bude požadovat PIN KOD ! Mobilní telefon musí naběhnout bez požadavku zadat PIN KOD !!!!
2. Pokud jste si na 110% jistí, že PIN kod mobilní telefon nepožaduje a naběhl, vyzkoušejte zda SIM karta je opravdu aktivní a nikdy nespoléhejte na informace od operátora! Tzn ideálně vyzkoušejte zda všechny funkce SIM jsou aktivní, vyzkoušejte, zda lze odesílat MMS ( zašlete si zkušební MMS na jiný mobil) vyzkoušejte zda Vám funguje internet a zda lze normálně telefonovat. Pokud používáte předplacenou kartu ověřte si zda máte dostatečný kredit ! Nespoléhejte na domnění, že kreditu je dost atd. vše si opravdu prověřte , ušetříte si tím mnohdy spoustu času a trápení !!
Nyní vložte SIM kartu do fotopasti !
FOTOPAST NASTAVENÍ: důrazně doporučujeme fotopast pro první zaslání fotografie mít nastavenou v základním továrním nastavení, tzn. nic nenastavovat! Nenastavovat časovače, časosběr atd. počkat až Vám přijde první fotografie na mobil nebo email a teprve pak si nastavit fotopast dle svého přání !
Fotopast s vloženou SD kartou a SIM kartou přepněte do polohy test, stiskněte tlačítko menu nalistujte v menu položku RESET a potvrďte tlačítkem OK! Ještě se ujistěte následující položky v menu fotopasti : REŽIM - FOTO, ČASOVAČ 1 VYPNUTO, ČASOVAČ2 VYPNUTO, ČASOSBĚR VYPNUTO! PRODLEVA- 1 nebo 2 minuty
1. Možnost nastavení FOTOPAST GSM ! odesílání MMS na mobilní telefon !
výhody a nevýhody nastavení MMS naleznete ZDE
Fotopast přepněte do polohy test následně fotopast připojte k počítači pomocí dodávaného USB kabelu. Počítač Vám oznámí , že je připojen nový disk . V počítači – tento počítač – si zjistěte jako jaký disk počítač fotopast identifikoval (D,E,G….) je třeba opravdu přesně zjistit správné označení fotopasti jako jaký disk počítač fotopast identifikoval! Pokud tedy víme , že počítač fotopast identifikoval jako například disk D , toto označení si zapamatujeme pro další nastavení.
Nyní vložíme do počítače malé CD , které bylo součástí dodávky fotopasti a z cd spustíme program označený SETUP ( malé logo ořechu ) standartně je umístěn na CD v žluté složce MMS SETUP. Spustě soubor SETUP. Nyní se Vám zobrazí na počítači následující program s tabulkou:
.jpg)
Zvolte tedy českou republiku , model označení fotopastí a stiskněte tlačítko Nastavení MMS
zobrazí se Vám následující tabulka, kde vyplníte následující položky!
.jpg)
REŽIM MMS – AUTOMATICKY
STATUS MMS – VGA
ZEMĚ - ČESKÁ REPUBLIKA
OPERÁTOR – zde zvolíte operátora SIM karty vložené ve fotopasti !
SMS remote control – můžete ponechat na vypnuto !
Tel. Cislo – zadáte telefonní číslo mobilního telefonu na který mají přicházet fotografie z fotopasti ! Máte dále níže možnost zadat případně další email nebo telefonní čísla , pokud chcete zasílat foto na více míst ! Pozor ! Pokud zadáte více tel čísel , například 3, odeslaná 1 fotografie bude zpoplatněna operátorem 3x protože je odeslána na 3 telefonní čísla !
Select – stiskněte toto tlačítko Select , zobrazí se Vám průzkumník , kde označte písmeno disku , které máme zjištěno z předchozího nastavení např. D,G atd. a stisknete OK.

Následně dole v řádku máme správně označenou cestu k fotopasti viz obrázek ! Musí tam být pouze správné písmeno: nic ví!!! Viz obrázek

Nyní stiskněte tlačítko GENEROVAT
Pokud postup byl správný ukáže se následující potvrzení
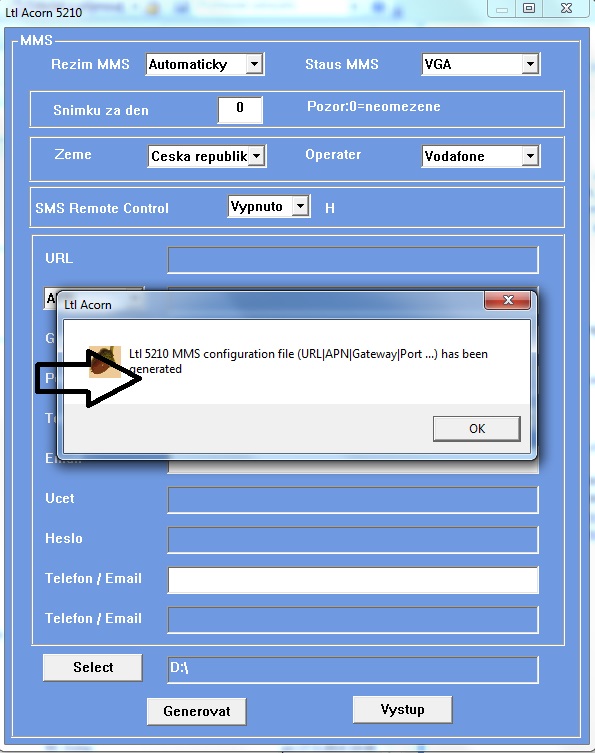
Nyní fotopast přepněte do polohy OFF a postupujte přesně takto:
odpojte USB kabel z fotopasti
uvolněte si přístup k LCD displeji tak , aby jste se mohly na displej dívat tzn, u modelu 5210, 5310 sundejte zadní box ( fotopast je stále vypnutá)
Sledujte Lcd displej fotopasti a přepněte tlačítko do polohy TEST na krátky okamžit se na displeji zobrazí nápis Update…… . je to pouze zlomek vteřiny , buďte prosím pozorní , není podstatné zda nápis přečte ,ale že se nějaký nápis zobrazí. Nápis se zobrazí v červené nebo žluté barvě.
Pokud postup byl správný je vše OK a fotopast můžete vyzkoušet !
2. Možnost nastavení FOTOPAST GSM ! odesílání fotografií přes GPRS na email!
výhody a nevýhody nastavení GPRS naleznete ZDE
POZOR ! JE DŮLEŽITÉ MÍT EMAIL VYTVOŘENÝ NA SEZNAMU KDE DOBŘE FUNGUJE SMTP SERVER! Tzn vytvořte si email s koncovkou @seznam.cz , žádný jiný!!! jako @email.cz atd , pouze @seznam.cz. V našem případě máme tedy vytvořen email například fotopasttonda @seznam.cz
Fotopast přepněte do polohy test, následně fotopast připojte k počítači pomocí dodávaného USB kabelu. Počítač Vám oznámí , že je připojen nový disk . V počítači – tento počítač – si zjistěte jako jaký disk počítač fotopast identifikoval (D,E,G….) je třeba opravdu přesně zjistit správné označení fotopasti jako jaký disk počítač fotopast identifikoval! Pokud tedy víme , že počítač fotopast identifikoval fotopast jako například disk D , toto označení si zapamatujeme pro další nastavení.
Nyní vložíme do počítače malé CD , které bylo součástí dodávky fotopasti a z cd spustíme program označený SETUP ( malé logo ořechu ) standartně je umístěn na cd v žluté složce MMS SETUP. Spustě soubor SETUP. Nyní se Vám zobrazí na počítači následující program s tabulkou:
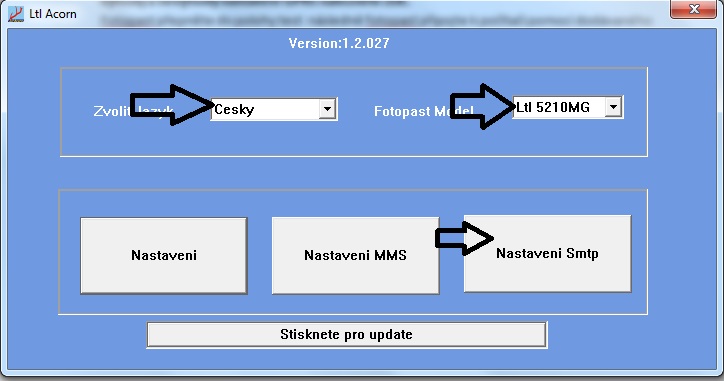
Zvolte tlačítko Nastavení Smtp

zde zvolíte následující položky:
Smtp Mode - Automaticky
Země - česká republika
Operátor – zde zvolíme operátora SIM karty vložené ve fotopasti
SMS Remote - kontrol můžeme ponechat na vypnuto
Smtp Server – smtp.seznam.cz
Port – 25
Sender Email –email který máme vytvořený na seznamu , tedy fotopasttonda@seznam.cz
Heslo – musíme napsat heslo do vytvořeného emailu fotopasttonda@seznam.cz tak jak se do tohoto emailu přihlašujete pod heslem tak zde toto heslo napíšete
Email 01 – zde napíšeme email na který chceme ,aby nám fotografie přicházely , pro první nastavení doporučujeme ponechat stejný email fotopasttonda@seznam.cz
Nyní stiskněte tlačítko Vybrat
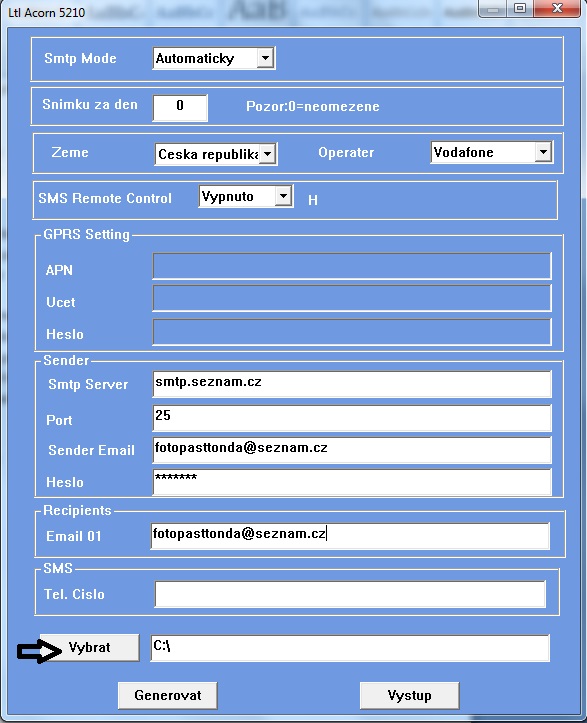
zobrazí se Vám průzkumník , kde označte písmeno disku , které máme zjištěno z předchozího nastavení např. D,G atd. a stiskněte OK
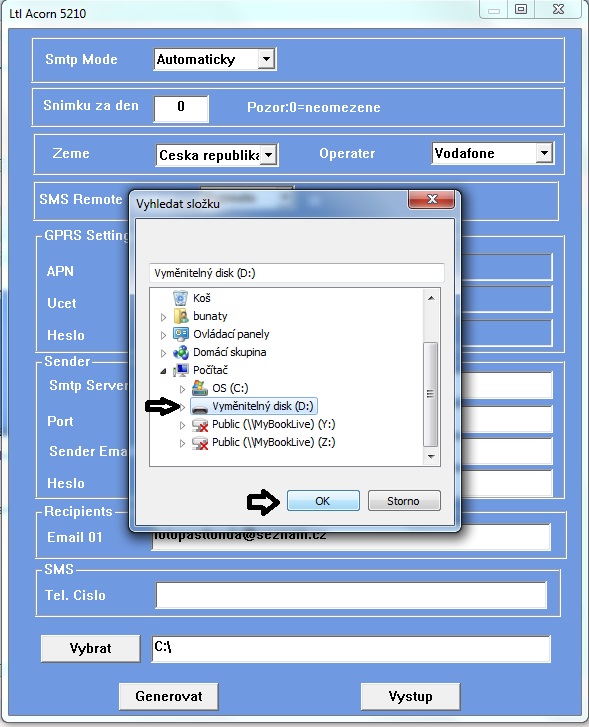
Následně dole v řádku máme správně označenou cestu k fotopasti viz obrázek ! Musí tam být pouze správné písmeno: nic ví!!! Viz obrázek
Nyní stiskněte tlačítko GENEROVAT
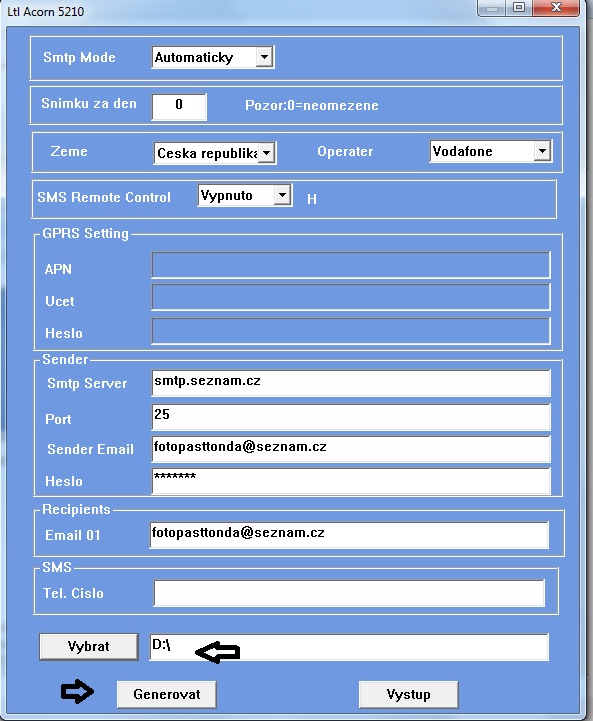
Pokud postup byl správný ukáže se následující potvrzení
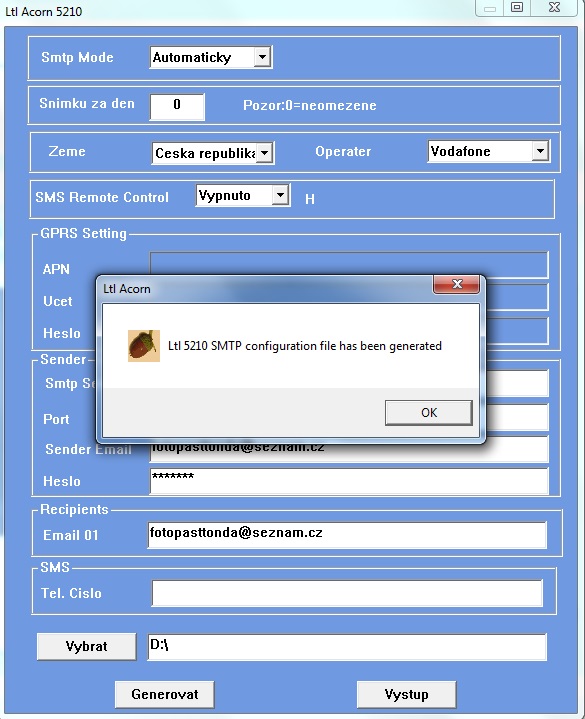
Nyní fotopast přepněte do polohy OFF a postupujte přesně takto:
odpojte USB kabel z fotopasti
uvlněte si přístup k LCD displeji tak , aby jste se mohly na displej dívat tzn, u modelu 5210, 5310 sundejte zadní box ( fotopast je stále vypnutá)
Sledujte Lcd displej fotopasti a přepněte tlačítko do polohy TEST na krátký okamžik se na displeji zobrazí nápis Update…… . je to pouze zlomek vteřiny , buďte prosím pozorní , není podstatné zda nápis přečtete ,ale že se nějaký zobrazí. Nápis se zobrazí v červené nebo žluté barvě.
Pokud postup byl správný je vše OK a fotopast můžete vyzkoušet !
POZOR !! V tomto návodu jsou popsány dvě možnosti nastavení MMS nebo GPRS (smtp) je třeba si vybrat pouze jednu z možností , nelze použít obě nastavení . Pokud provedete nastavení nové vždy automaticky přemaže nastavení původní
REKUPITULACE DŮLEŽITÝCH BODŮ!
SIM nesmí chtít PIN a musí být plně funkční
Vše nastavujte v továrním nastavení fotopasti bez žádného uživatelského donastavovaní!
Zvolte správně v počítači písmeni disku pod kterým se fotopast identifikovala
Sledujte na závěr LCD displej fotopasti zda problikne nápis červený nebo žlutý upgrade…